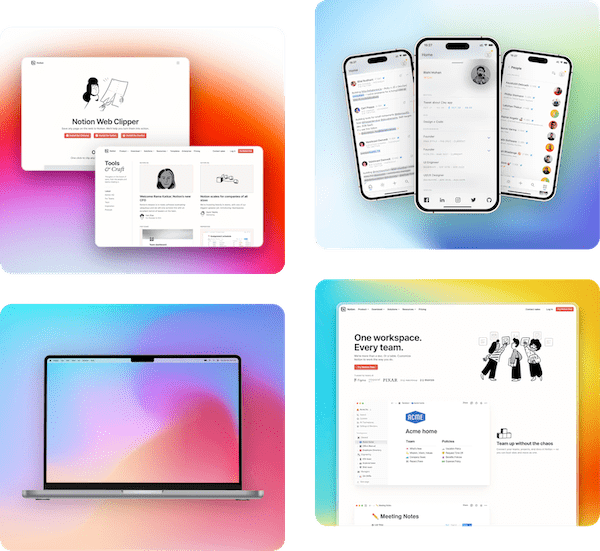Pika for macOS
Quickly capture, annotate, beautify and customize screenshots in macOS
Using Pika macOS App
- After you download the app, open the DMG file and move the app to Applications folder
- Open the app, you'll see Pika icon in your Finder bar on top. Click on the icon and then on Start capture, on the first capture you'll be asked to give Pika "Screen recording" permission. You will need to grant Pika the permission so it can caputre your screen
- After you can just select the portion of the screen you want to capture and Pika will open the screenshot in the app
Note: Pika temporarily stores your image on AWS to load it in the canvas, all images are automatically deleted within couple days
Pika Extensions & Tools
Capture and edit screenshots with extensions and tools to make your workflow even faster
Raycast Extension
Quickly open images from your system in Pika through Raycast
Get Raycast Extension →